Utilização
Nesta página você irá encontrar como os serviços citados anteriormente estão sendo utilizados dentro do Einer. Lembrando que você também pode desfrutar deles caso seja um desenvolvedor. Para saber mais detalhes vá em Desenvolvedor > Serviços, localizado na barra lateral da documentação, lá você poderá aprender a como consumir esses serviços.
Auth (Autenticação e autorização) 🔒
Logar
Observação: Há dois tipos de conta. A do instrutor e a do aluno e focal point que dividem as mesmas regras.
No canto superior direito clique no botão 👤. Ao clicar no botão um modal será exibido. Dentro deste modal clique em Fazer login. Você será direcionado para uma nova página. Dentro desta página preencha os campos solicitados. Clique no botão Entrar. Ao clicar no botão você será direcionado para a página inicial do Einer e estará logado.
Deslogar
No canto superior direito clique no botão 👤. Ao clicar no botão um modal será exibido. Dentro deste modal clique em Sair. Sua sessão será encerrada.
Requisitar uma conta
Página em desenvolvimento...
Configurar conta
Observação: Para configurar a conta o usuário deve estar logado.
No canto superior direito clique no botão 👤. Ao clicar no botão um modal será exibido. Dentro deste modal clique em Configurar conta. O usuário será direcionado para uma nova página.
Perfil: Selecione a aba Profile. Dentro desta aba o usuário pode alterar sua foto (uploado de foto ou url de imagem) no campo Foto de perfil, alterar o nome do seu perfil no campo Nome e escrever um breve texto sobre ele no campo Bio. Para confirmar as alterações clique no botão Salvar.
Segurança: Selecione a aba Segurança. Dentro desta aba o usuário pode alterar sua senha. Preencha os campos solicitados e clique no botão Change password.
Configurações: Aba em desenvolvimento...
Administrador
Observação: Para ter acesso a essa aba o usuário deve estar logado como instrutor.
O usuário pode acessá-la em configurações na aba Administrador ou clicando no canto superior direito no botão 👤 e logo em seguida clicar em Painel de admin.
Monitoramento de logs: Selecione a aba Monitoramento de logs. Dentro desta aba o usuário pode visualizar todos os logs da aplicação, podendo filtrar por serviços em Selecionar App e/ou por datas em Filtrar.
Métricas de uso: Selecione a aba Métricas de uso. Dentro desta aba o usuário pode fazer download de algumas métricas como por exemplo as áreas que foram cadastradas no decorrer do tempo. Com esses dados é possível fazer gráficos para trabalhos e apresentações.
Gerenciar áreas: Selecione a aba Gerenciar áreas. Dentro desta aba o usuário pode adicionar novas áreas clicando no botão Adicionar área. Ao clicar no botão um modal será exibido. Dentro deste modal preencha o campo solicitado e clique em Criar. Caso deseje cancelar a criação da área basta clicar fora do modal. Para editar uma área clique em ✏️, logo em seguida mude o nome da área e clique em OK. Para deletar uma área clique em 🗑️, um modal de confirmação será exibido. Dentro deste modal preencha o campo solicitado e clique em Deletar. Caso deseje cancelar a exclusão da área clique em Cancelar.
Cadastro: Selecione a aba Cadastro. Dentro desta aba o usuário pode adicionar novos usuários preenchendo os campos solicitado e clicando em Confirmar Cadastro. Há a opção de cadastrar utilizando uma planilha pronta do Excel, mas ainda se encontra em desenvolvimento.
ETS S3 (Armazenamento de arquivos) 💾
Upload e download
Este serviço é utilizado nas aplicações onde é possível fazer upload e download de arquivos. No Borum e Planner podemos adicionar imagens e outros tipos de arquivos. No Common podemos fazer downloads das métricas e cadastrar usuários por planilhas Excel. Não há complexidade em seu uso, basta fazer o upload ou download dos arquivos desejados clicando no botão para isso dentro de cada aplicação.
CapRover (Sistema de deploy) ☁️
Instalação
Podemos começar verificando as recomendações minímas para começar utilizar o CapRover verificando os requisitos minímos na documentação oficial.
OBS: Válido informar que se você estiver no ambiente Bosch e precisar instalar o Docker, recomendamos fazer isso com o WSL, já desenvolvemos um tutorial para isso, veja agora
Utilizamos o seguinte comando para iniciar o CapRover utilizado o docker:
docker run -e MAIN_NODE_IP_ADDRESS=127.0.0.1 -p 80:80 -p 443:443 -p 3000:3000 -v /var/run/docker.sock:/var/run/docker.sock -v /captain:/captain caprover/caprover
Utilizamos a opção -e MAIN_NODE_IP_ADDRESS=127.0.0.1 para indicarmos que o CapRover será inicializado utilizando o IP principal como localhost.
Crie um arquivo chamado set-caprover-env.sh e cole dentro dele o respectivo código:
#!/bin/bash
sudo docker service update --env-add no_proxy="localhost,127.0.0.1,bosch.com" captain-captain
sudo docker service update --env-add http_proxy=http://172.0.0.1:3128 captain-captain
sudo docker service update --env-add https_proxy=http://172.0.0.1:3128 captain-captain
sudo service docker restart
Depois de rodar esse comando temos o CapRover instado e rodando normalmente em nosso Docker.
Agora você já pode acessar o CapRover localmente utilizando o endereço http://localhost:3000
Exemplo de aplicação
Para criarmos um aplicativo exemplo utilizaremos um simples código JavaScript utilizando NodeJS e ExpressJS.
Primeiramente devemos ter um repositório no GitHub contêndo os arquivos para nossa aplicação simples https://github.com/DaniHRE/caprover-node-example.git.
Observação: Devemos ter um arquivo captain-definition e um arquivo Dockerfile contendo as instruções para iniciar nossa aplicação.
É obrigatório que o Dockerfile tenha as respectivas linhas, para utilizando da proxy cntlm.
ENV http_proxy=http://172.0.0.1:3128
ENV https_proxy=http://172.0.0.1:3128
CMD ["your inicialization commands", "&&", "unset http_proxy", "&&", "unset https_proxy", "&&", "unset no_proxy"]
Vamos criar uma nova aplicação no painel de aplicações do CapRover.
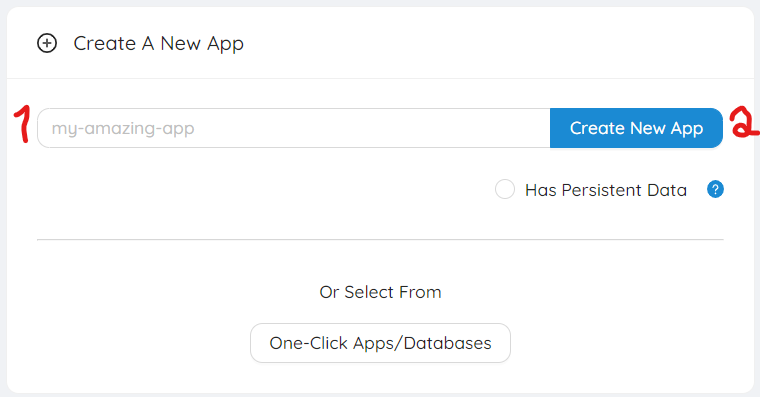
Selecionamos nossa aplicação.
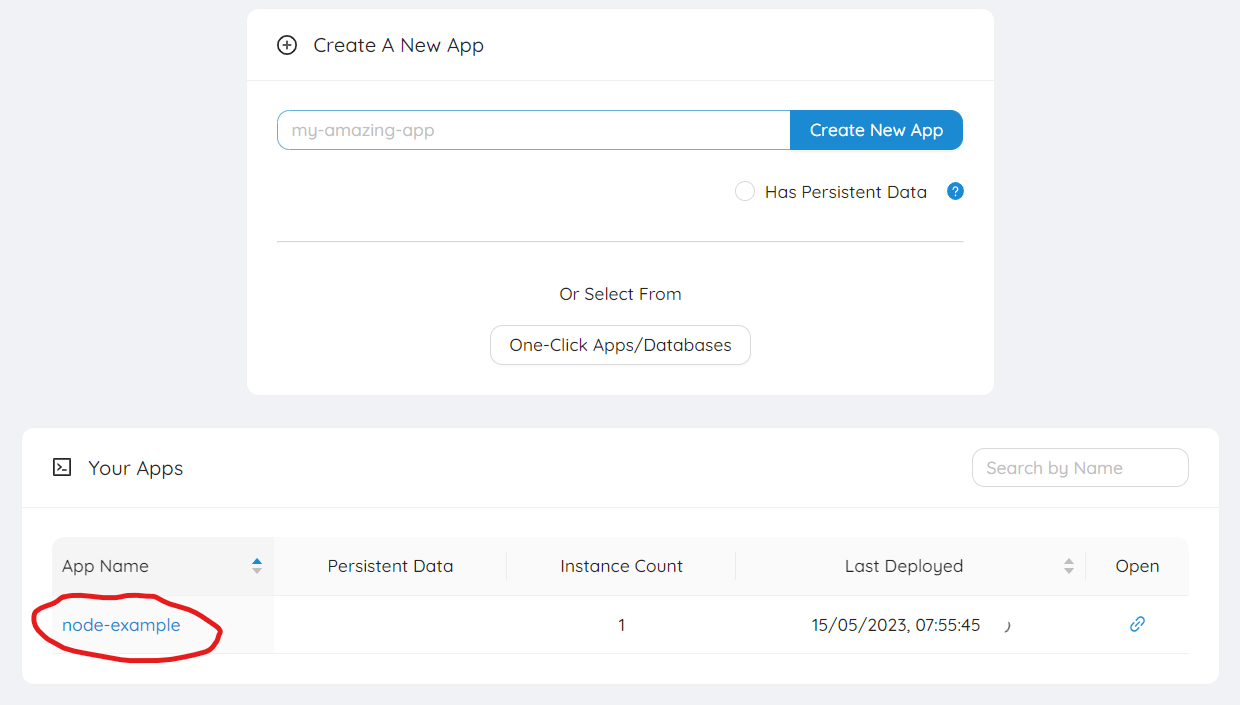
Clicamos na aba de Deployment.
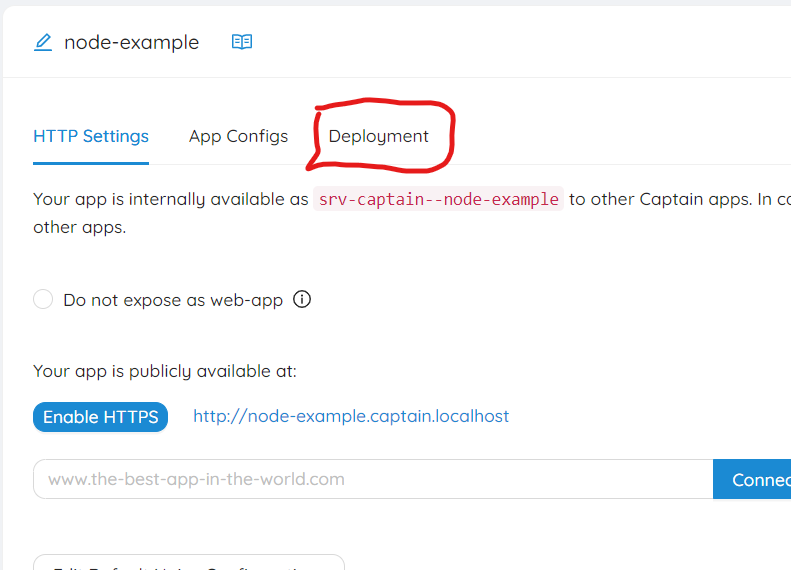
Vamos preencher as credênciais para puxar as informações do GitHub.
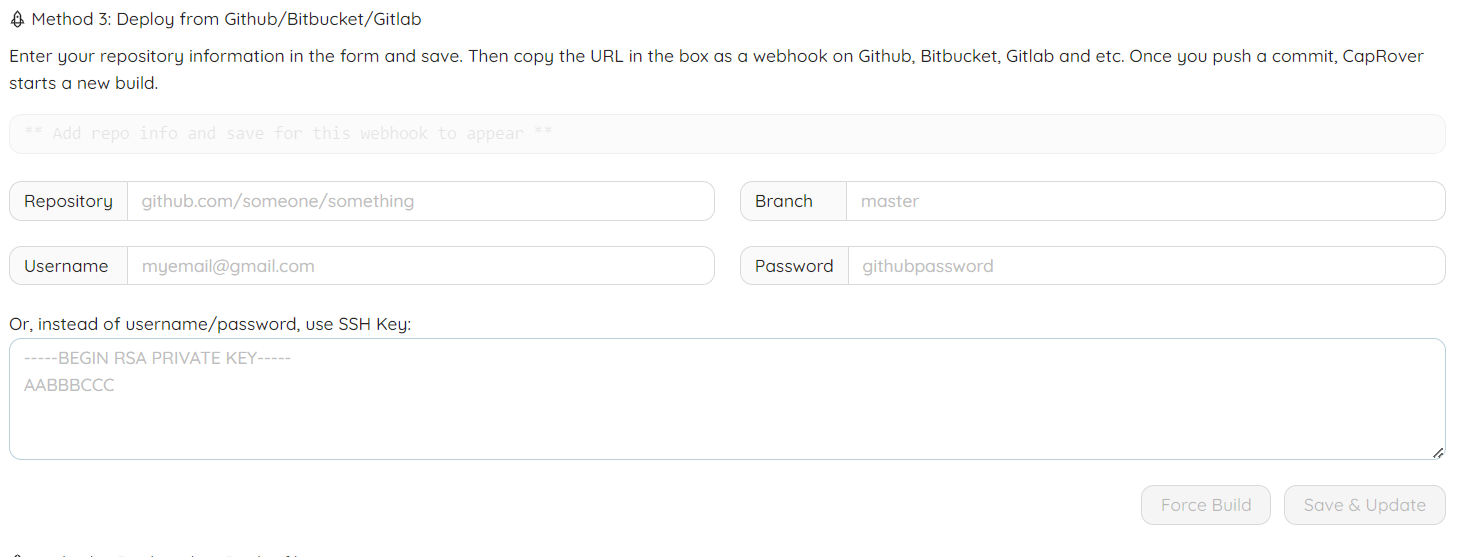
Clique em Force Build para subirmos nossa aplicação.
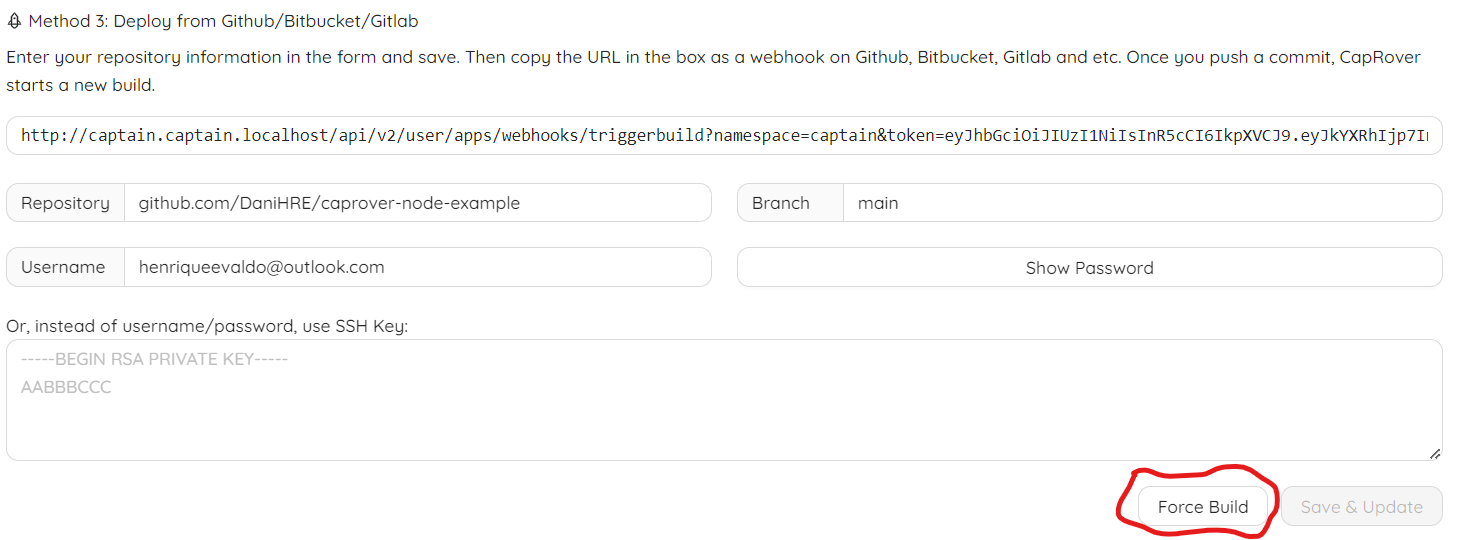
Quando você ver essa mensagem Build has finished successfully! sua aplicação foi servida com sucesso.
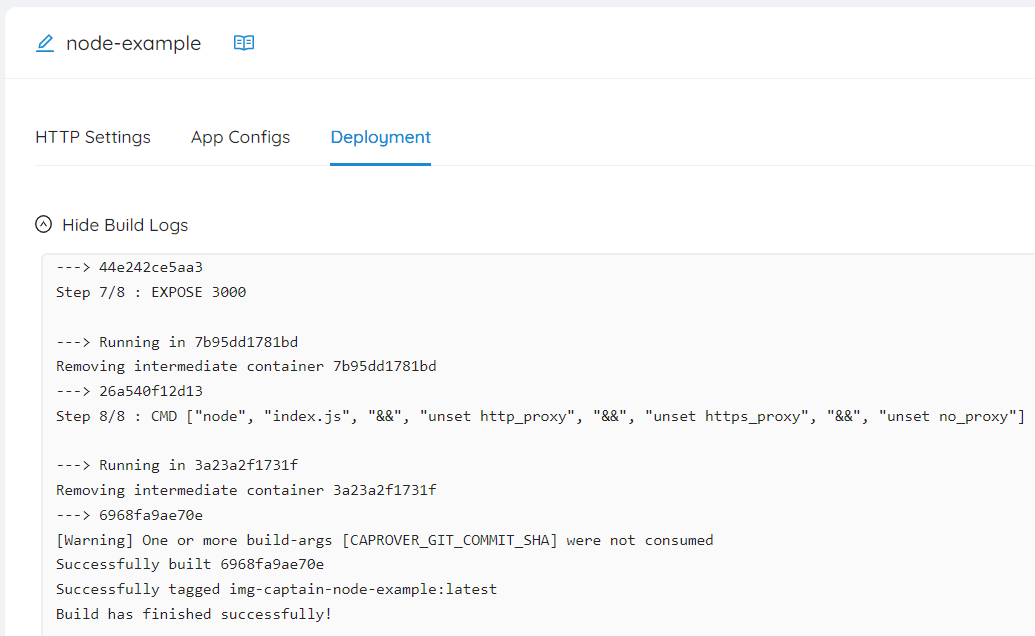
Serviços de notificação 🔔
Explicação
Serviço em desenvolvimento...